Рассказываем про возможности редактора, о которых вы могли не знать.
Настраиваем рабочую область
Рекомендуем начать работу с калибровки экрана. Калибровка нужна, чтобы показать реальный размер продукта. Один к одному. Перейдите в раздел Инструменты→Калибровка, затем выберите линейку или банковскую карту. Всё, что нужно сделать — приложить к экрану свою линейку или карточку, чтобы откалибровать экран.
Во время работы над книгой вы сможете удалять и приближать страницы, но чтобы понять, какого размера она будет у вас в руках, установите бегунок масштаба на цветную отметку (см скриншот).

Загружаем фотографии
Загрузить фотографии для книги можно с компьютера, из социальных сетей или онлайн-альбомов. В онлайн-альбомах сохраняются все когда-либо загруженные вами фотографии. В дальнейшем вы можете пользоваться этим разделом и добавлять оттуда фотографии в другие виды продукции.
Предположим, сейчас фотографии для нашей книги хранятся в папке на рабочем столе. Открываем редактор. В нижней части интерфейса находятся основные функции. Идём в раздел «Фото», нажимаем на «Плюс» и в появившемся окне выбираем «Загрузить фото». Загружаем фотографии в редактор.
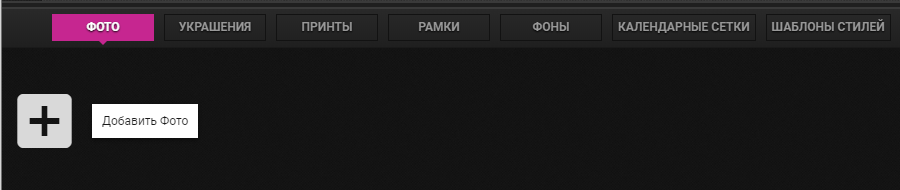
В рабочую область можно добавить все фотографии из загрузки или выбрать несколько штук. Выбираем галочкой подходящие фотографии и нажимаем «Добавить выбранные».
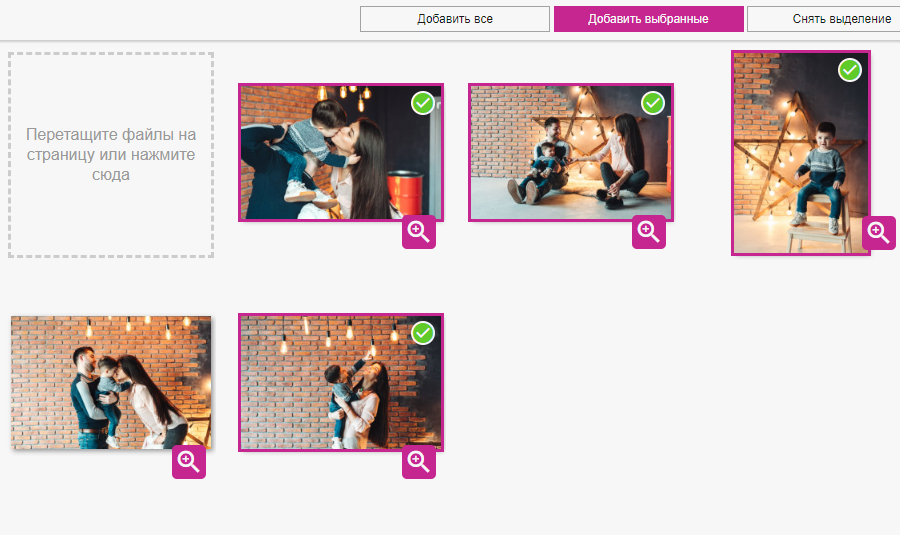
Чтобы удалить фото из рабочей области, нажмите на красный значок или на корзину. Корзина удалит все фотографии.

Добавляем фотографии в фотокнигу
Приступим к созданию книги. Нажмите и удерживайте кнопку мышки, чтобы перетащить фотографию на страницу. С помощью ползунков увеличивайте, уменьшайте или поворачивайте изображение. Внешний ползунок увеличивает фотографию, сохраняя пропорции, а внутренние ползунки увеличивают область фотографии. Верхний круглый инструмент вращает всю фотографию вместе с областью, нижний инструмент вращает изображение внутри области. Правая кнопка мышки открывает дополнительные функции: отразить по горизонтали, удалить элемент, передвинуть элемент на передний или задний план и т.д.
Размещайте фотографии, как захотите, но старайтесь важные элементы не располагать на красных полях. Если вам понравится расположение фотографии, сохраните компоновку, нажав на правую кнопку мыши. Сохранённую компоновку можно перенести на другие страницы.
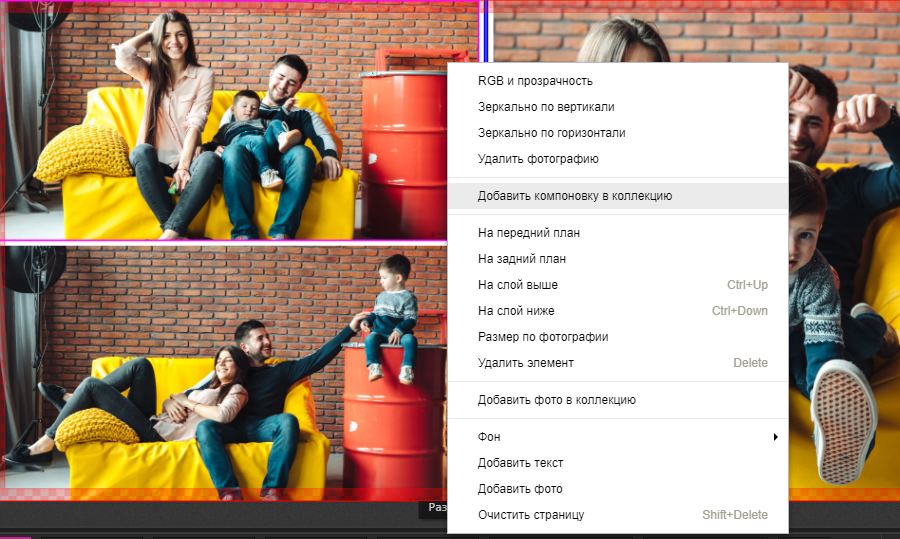
Вы также можете выбрать готовые компоновки из коллекции. Для этого нажмите на «Плюс» в разделе «Компоновки».
Декорируем
Добавляйте к фотографиям украшения, принты, рамки, фоны, подписи.
Вы можете задать любой цвет фону страницы с помощью правой кнопки мышки. В редакторе также есть большой выбор готовых фонов. Кликните на раздел «Фоны», затем на «Плюс». Добавьте в макет фоны из коллекции и при необходимости отредактируйте.
Переходим к украшениям. Готовые коллекции с украшениями разделены на тематики. Вам доступны текстуры, узоры, картинки, паттерны, готовые фразы, различный декор. Выбор за вами! Но не забывайте, что эта фотокнига про вас, значит декор должен дополнять фотографии, а не перетягивать внимание.
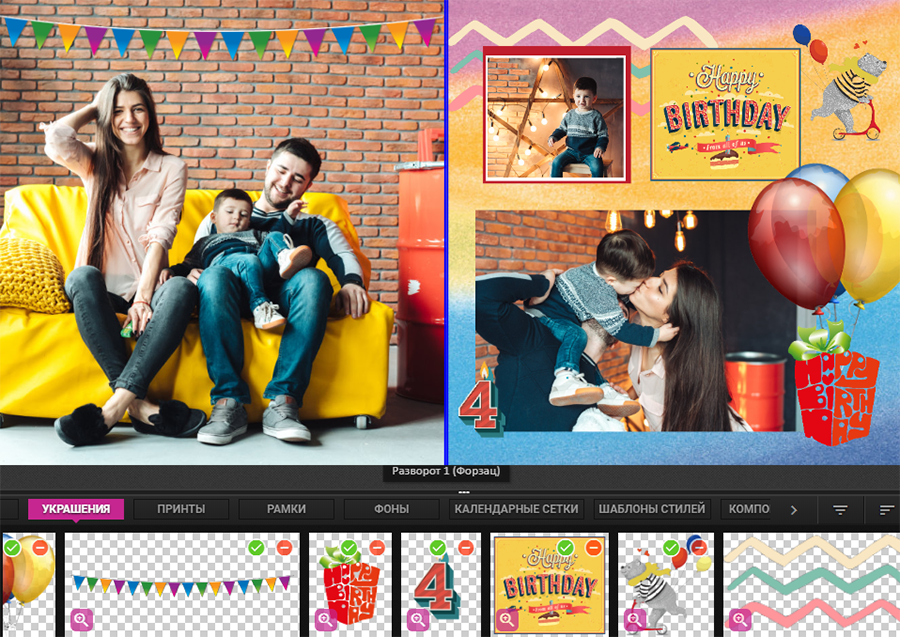
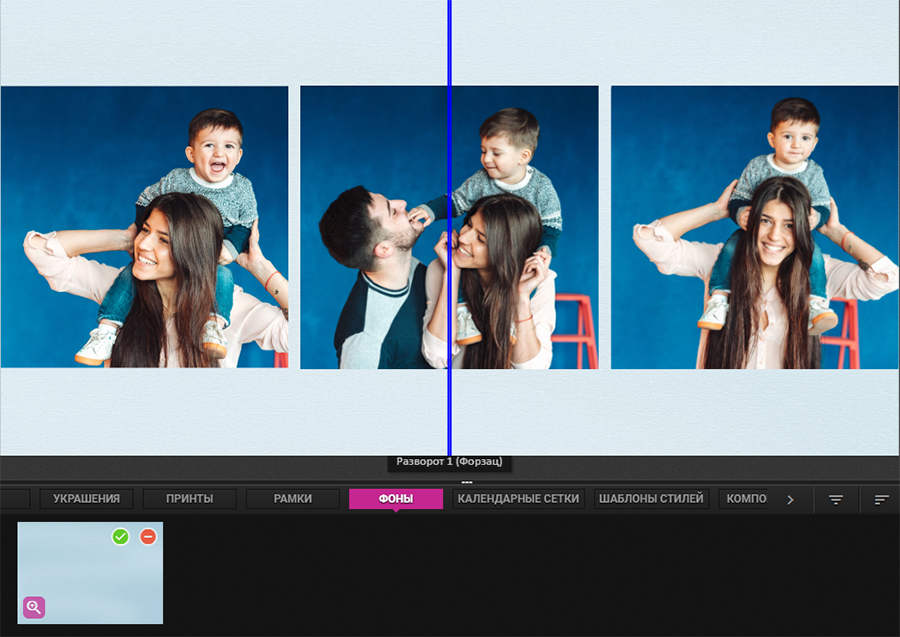
Все, что вы добавите, будет размещаться сверху, поверх всех остальных элементов. Чтобы поменять расположение элементов, нажмите на правую кнопку мыши и выберите свойство «На задний план». Также обратите внимание на вкладку «Слои». Переместить элемент на задний план можно здесь, перетащив нужную картинку вниз.
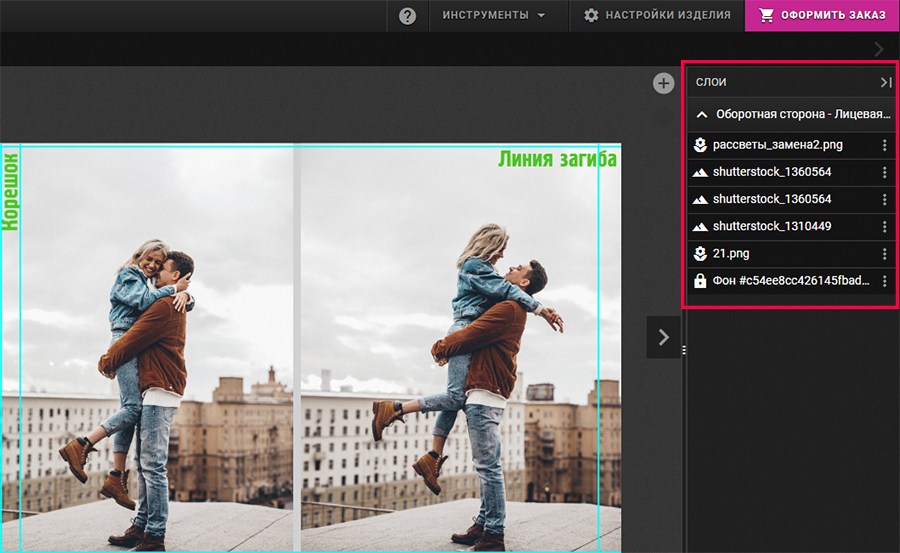
Добавляем еще один разворот
Предположим, что фотографий получилось больше, чем выбранный формат книги. В таком случае, добавляем дополнительный разворот в книгу с помощью плюсика (см. скриншот). Удалить разворот можно также, нажав на минус. Если минуса нет, это означает минимальное количество разворотов для этого формата фотокниги.
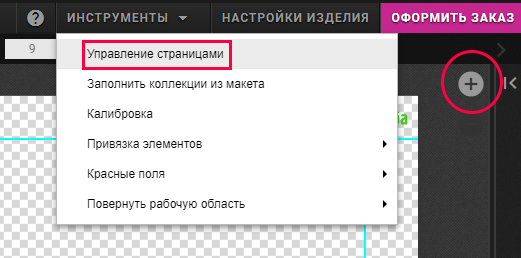
В верхней панели во вкладке «Инструменты» выберите раздел «Управление страницами», чтобы увидеть все страницы книги (см. скриншот). С помощью ползунка увеличивайте масштаб, чтобы детально рассмотреть страницы. Здесь можно выбрать куда именно добавить/удалить разворот, а также перемещать все развороты книги.
Книга готова!
Вы можете поделиться макетом, если хотите кому-то еще показать будущую книгу или поделиться созданным стилем. Выбираем в инструментах «Поделиться», открываем доступ и копируем ссылку с желаемым функционалом.

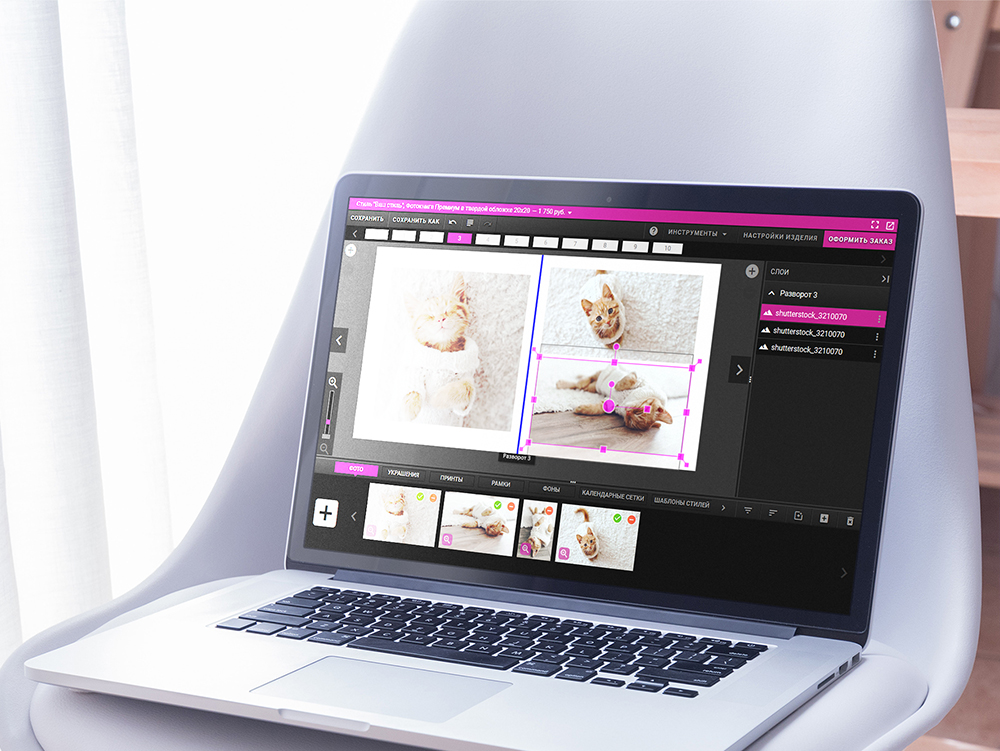
Мария
Спасибо за инструкцию !
Даже не знала про калибровку экрана, всегда было непонятно какой реальный размер продукта
Екатерина
Спасибо! Полезно!
Карина
Супер, спасибо! Только никак не могу найти, как вставить или редактировать текст в фотокнигу 🙁
Подскажите, пожалуйста.
netPrint Автор поста
Карина, есть два способа добавить в книгу текст. Кликните правой кнопкой мыши и выберите «Добавить текст». Или в разделе «Шрифт» кликните на плюс, выберите нужный шрифт и перетащите его на страницу.
Карина
Дополнение. При добавлении шрифта почему-то нет возможности выбрать шрифт, который есть в стиле фотокниги (золотые искры). И как посмотреть какой это шрифт
netPrint Автор поста
Скорей всего в стиле Золотые искры использован леттеринг, а не шрифт. Вы можете найти леттеринг в разделе «Украшения». Если в готовом стиле использован определенный шрифт, вы можете кликнуть на элемент и посмотреть информацию о шрифте. Чтобы добавить этот шрифт в коллекцию, кликните по нему правой кнопкой мыши и выберите «Добавить шрифт в коллекцию».
Лилия
Добрый день!
Подскажите, пожалуйста, как сделать фотографию, которая лежит фоном на странице прозрачной, чтоб был виден поверх фотографии текст.
netPrint Автор поста
Лилия, добрый день! С помощью правой кнопки мыши можно настроить фон, например, поменять его прозрачность или переместить фотографию “на задний план”. Чтобы поменять прозрачность, выберите «RGB и прозрачность».